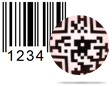Copy Barcode Screenshots
There are two designing panel in Barcode Generator – Corporate Edition.
1 Barcode Settings panel
2 Barcode Designing View panel
Here we are going to discuss about how to copy designed barcode images using barcode settings panel of barcode generator – corporate edition.
To design barcode image using barcode settings, just follow few simple steps -
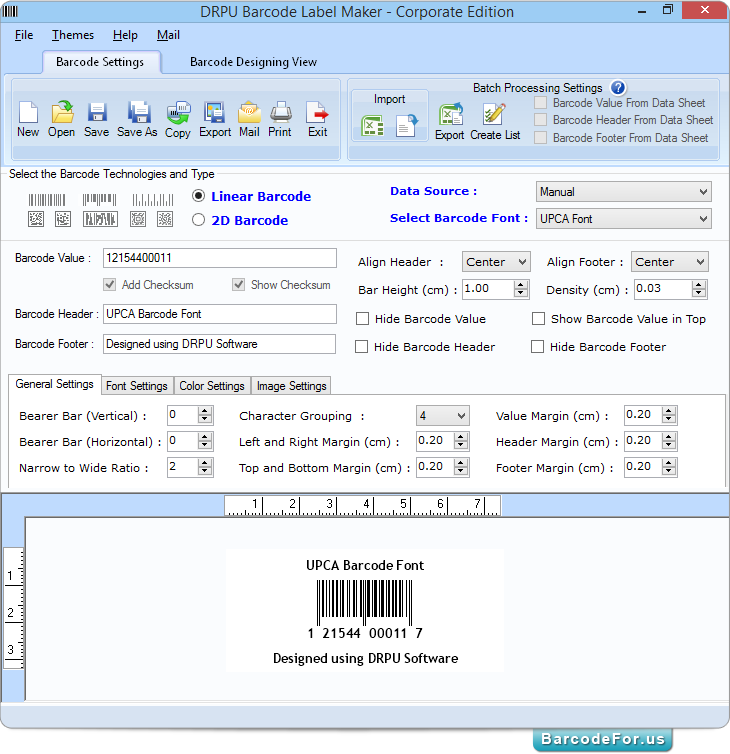
Select barcode technologies and type and set barcode value, header and footer. You can generate your barcode using different settings including –
a General settings – Set different margin, narrow to wide ratio, character grouping etc as per choice.
b Font Settings – Change font, font style and font size accordingly.
c Color Settings – Set color of barcode, barcode background, barcode value etc. according to your requirement.
d Image Settings - Select Clipboard image type including Bitmap or resolution independent metafile.
Now click on Copy icon from tool bar.
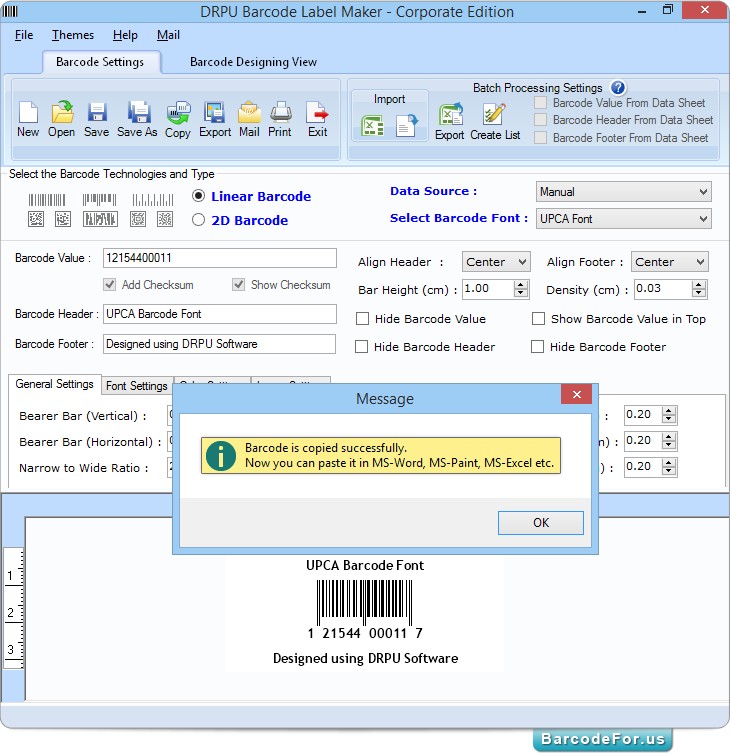
“Barcode is copied successfully” message window appears. Now you can paste copied barcode in MS-Word, MS-Paint, MS-Excel etc.
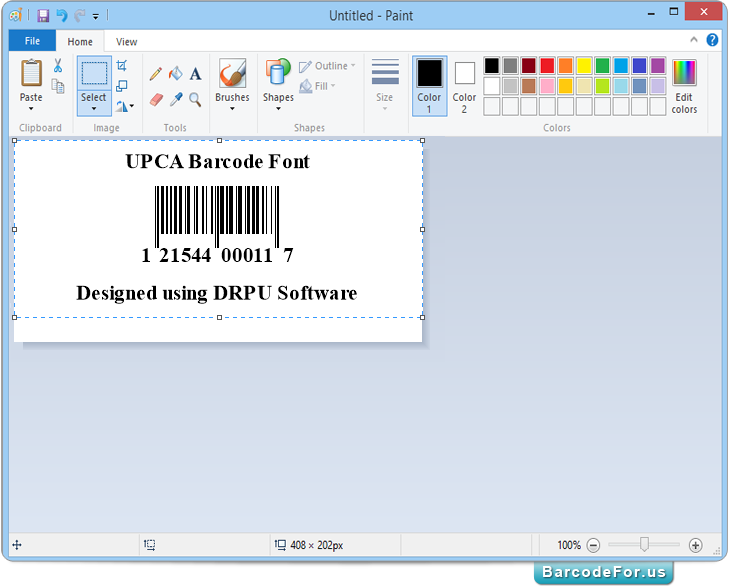
Here you can see copied barcode pasted on MS paint.