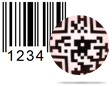Batch Processing (Barcode Designing View) - Create List Screenshots
Design barcode label according to business requirement using any of the following panel -
Create series of barcodes using different designing panel
A. Batch processing (Barcode Settings)
B. Batch processing (Barcode Designing View)
Here we are going to explain how to generate list of barcodes using batch processing (barcode designing view) method.
First click on batch processing series icon from standard tools, following window will be displayed –
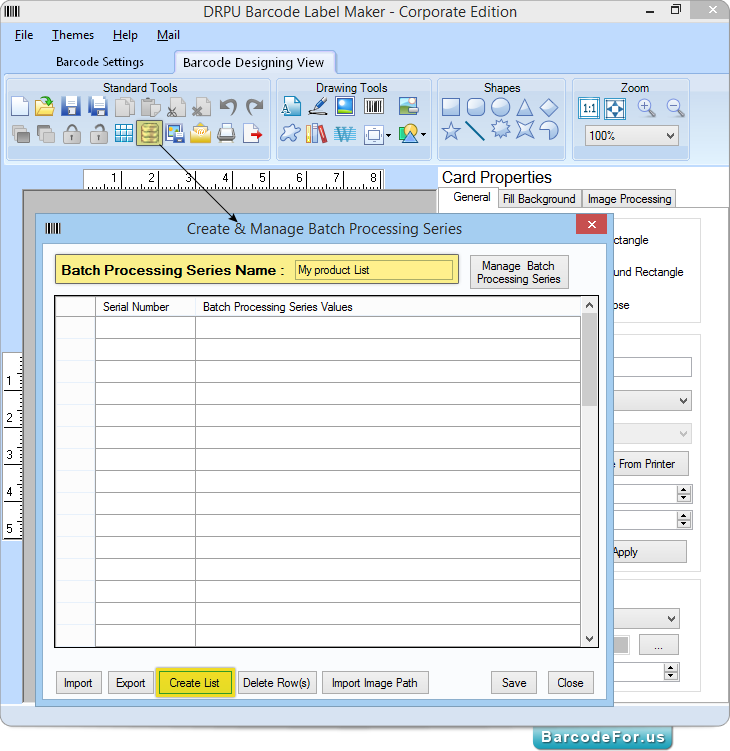
Enter batch processing series Name (e.g. My product List), and press create list button as show in above screenshot.
After clicking create list button, following generate series window will be appeared –
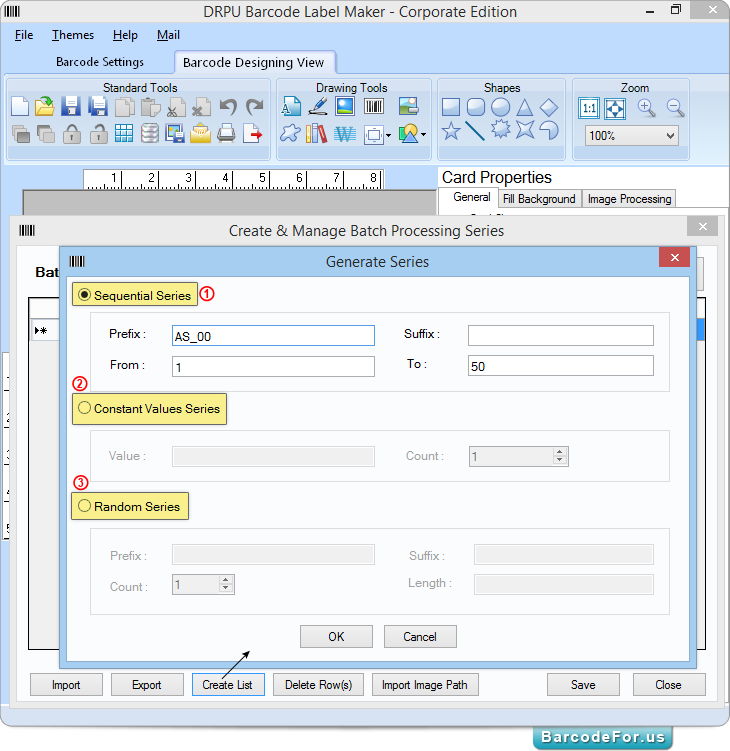
There are three ways to generate list of barcodes -
1. Sequential Series
2. Constant Value Series
3. Random Series
Note –Here for demonstration purpose, we are using sequential series technique to generate list.
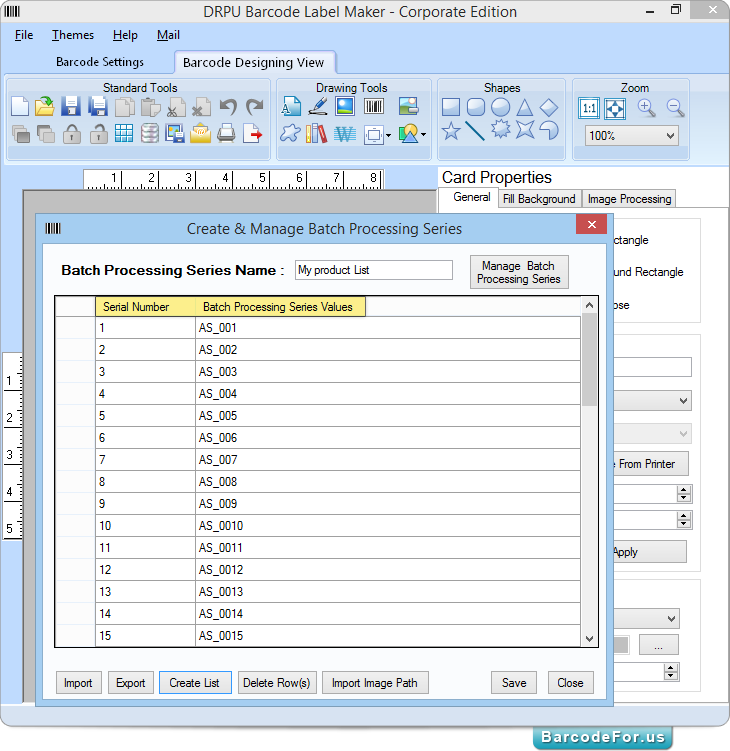
After clicking on “OK” button, list is created with sequential value. Now press “Save” button to save create value list for further usage.
Now design barcode label using barcode designing view method. To insert barcode on label, click on barcode icon from drawing tools and double click on inserted default barcode to work on its properties.
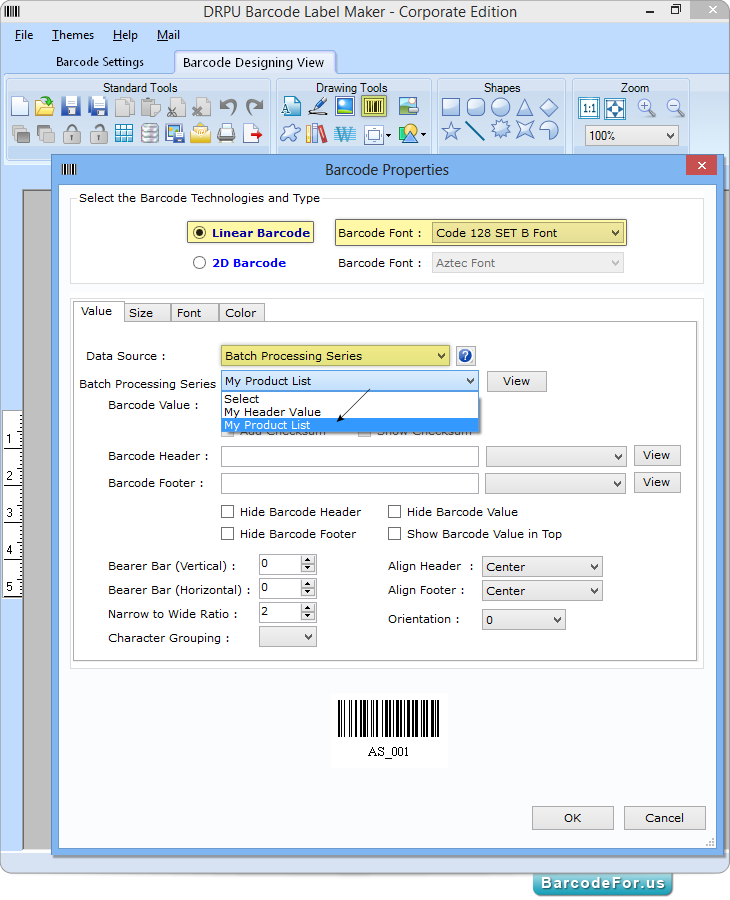
Using barcode properties, first you have to selectbarcode technologies and type.
Now set data source as batch processing series. Choose your batch processing series name (i.e. My product List). Set other settings like bearer bar (vertical and horizontal), narrow to wide ratio, align (Header and footer), orientation etc.
You can also set size, font and color using size tab, Font tab and Color tab respectively.
Now print your generated barcodes using advance print settings.
Click on print icon from standard tools, following print window will be appeared –

Choose print mode either Pre Define Label Stock or Manual
Here we are using Manual print mode to print designed barcodes.
In manual mode,
1. Set print profile (choose default or previously save your own print profile)
2. Set page properties using add or edit button.
3. Adjust margin between label (Vertical or Horizontal).
3. Set printer, paper used, total labels on page etc.
3. Then click on “Print” button to start printing process.
Note – You can also Export and Import barcode list using batch processing – barcode designing view mode.
- Corporate Edition
- Professional Edition
- Standard Edition
- Mac Edition
- Healthcare Industry
- Manufacturing Industry
- Packaging Supply
- Post Office and Bank
- Publishers Industry
- Inventory Control
- Mac - Corporate Edition