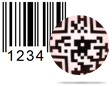Batch Processing (Barcode Settings) - Create List Screenshots
Software has two designing mode – barcode settings and barcode designing view.
With advanced batch processing feature, you can create list of barcodes using any of the following designing method -
A. Batch processing (Barcode Settings)
B. Batch processing (Barcode Designing View)
Here we are going to discuss step by step process about how to create list of barcode header, footer and value with batch processing (barcode settings) method.
Click on create list icon from tool bar, following Generate list window will be appeared –
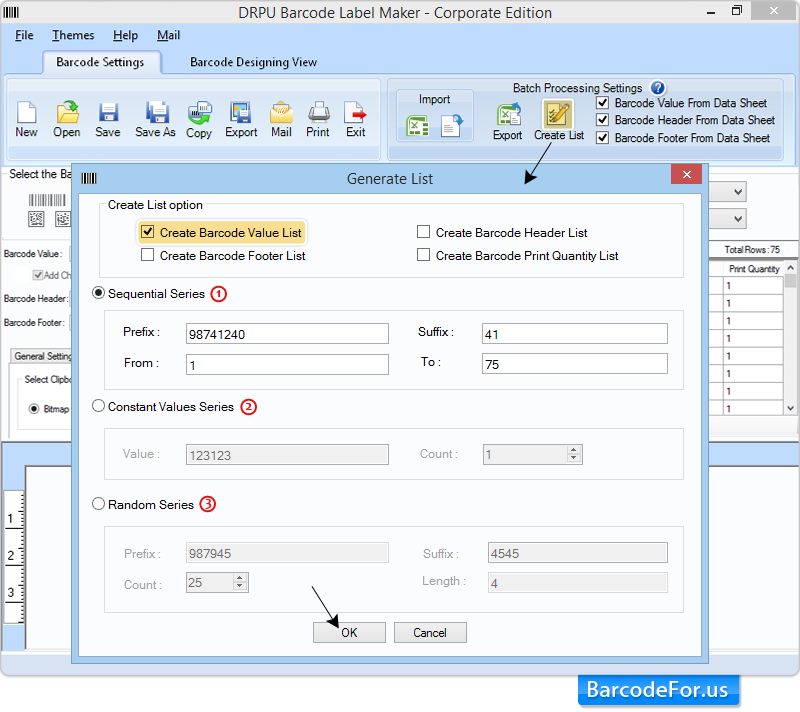
Choose Create Barcode Value List option and enable any of the following series generating methods (as per need):
1.Sequential Series
2.Constant Value Series
3.Random Series
Note - Here value list is created using sequential method for demonstration purpose.
Click on “OK” button to create value list.
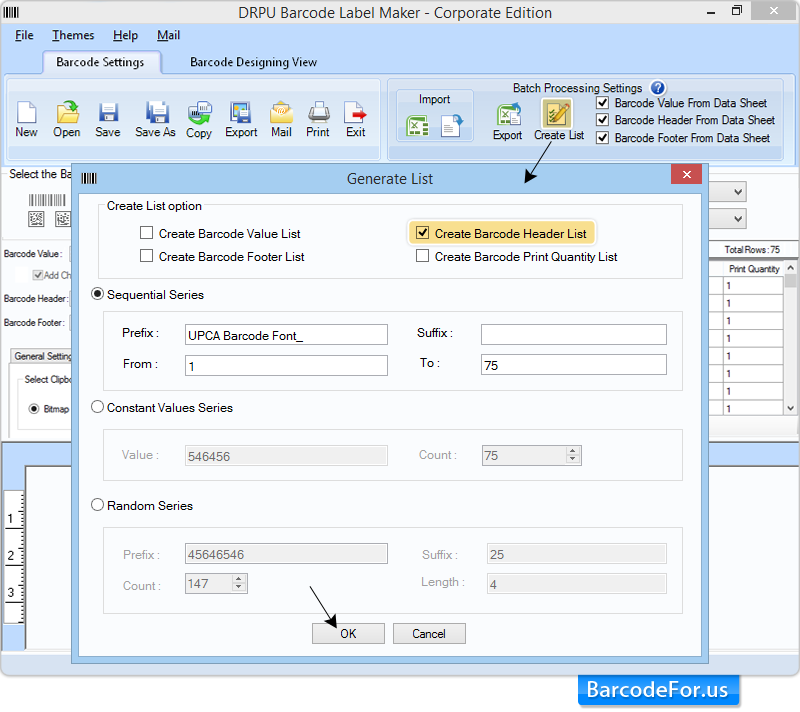
If you need to create list of barcode header, again click on Create List icon from tool bar and Select Create Barcode Header List and Choose list creating method (Sequential, Constant Value series or random series) then press “OK” button.
Note - Here we are using
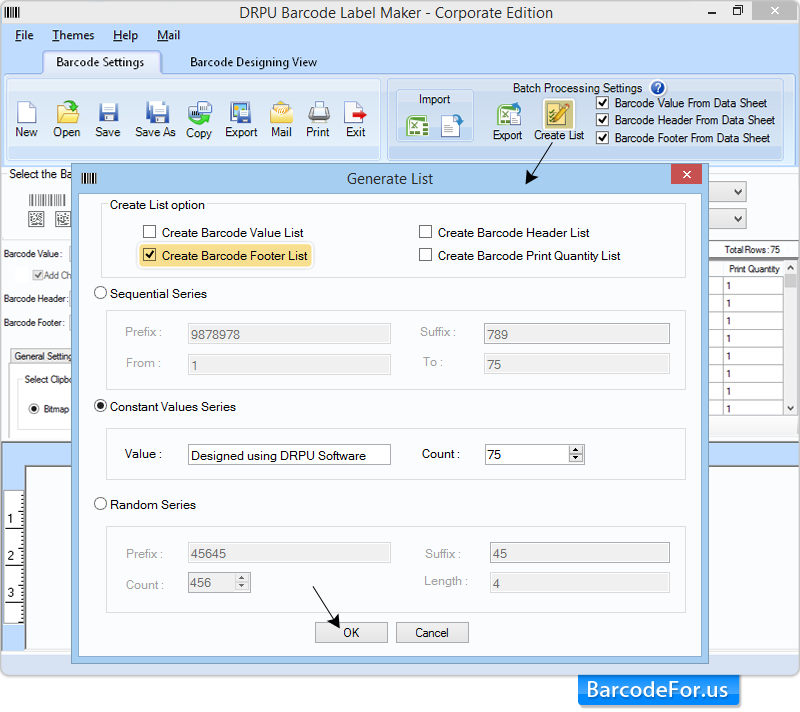
To generate barcode footer list, click on create list icon from tool bar then select “Create Barcode Footer List” option as shown in above screenshot.
Choose any of the list generating technique such as Sequential Series, Constant Value Series, and Random Series then click on "OK" button to proceed.
Note - For demonstration purpose, we are choosing Constant value series method to create barcode footer list.
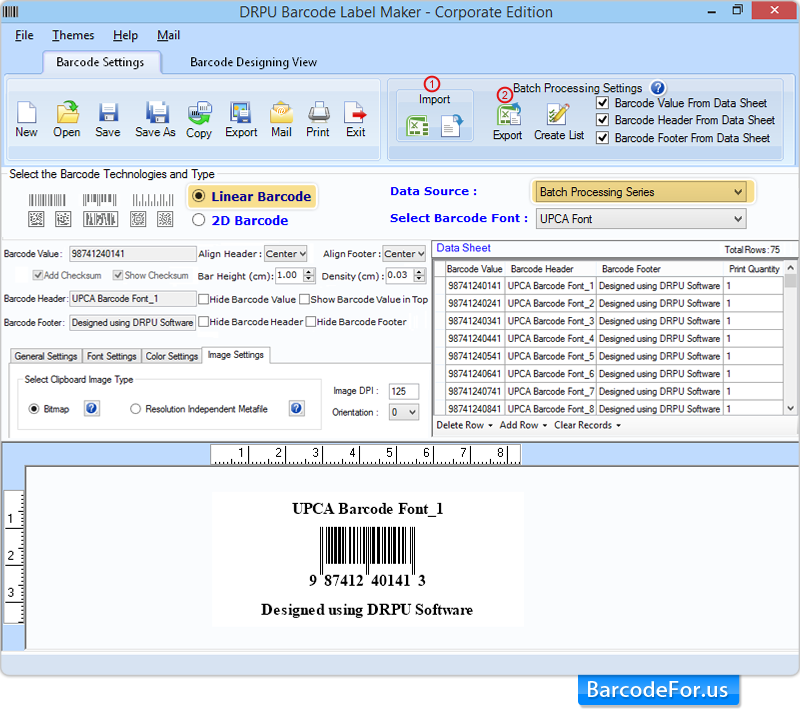
In above screenshot, you can see filled data sheet using batch processing create list option.
Note - Now you can
1. Export Data Sheetin Excel file format. You also have an option to
2. Import barcode listfrom Text as well as Excel file format.
- Corporate Edition
- Professional Edition
- Standard Edition
- Mac Edition
- Healthcare Industry
- Manufacturing Industry
- Packaging Supply
- Post Office and Bank
- Publishers Industry
- Inventory Control
- Mac - Corporate Edition