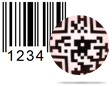Barcode Generator – Standard Edition Screenshots
Click on barcode icon from drawing tools to add barcode on label. To work with its property, double click on barcode, following window will be displayed.
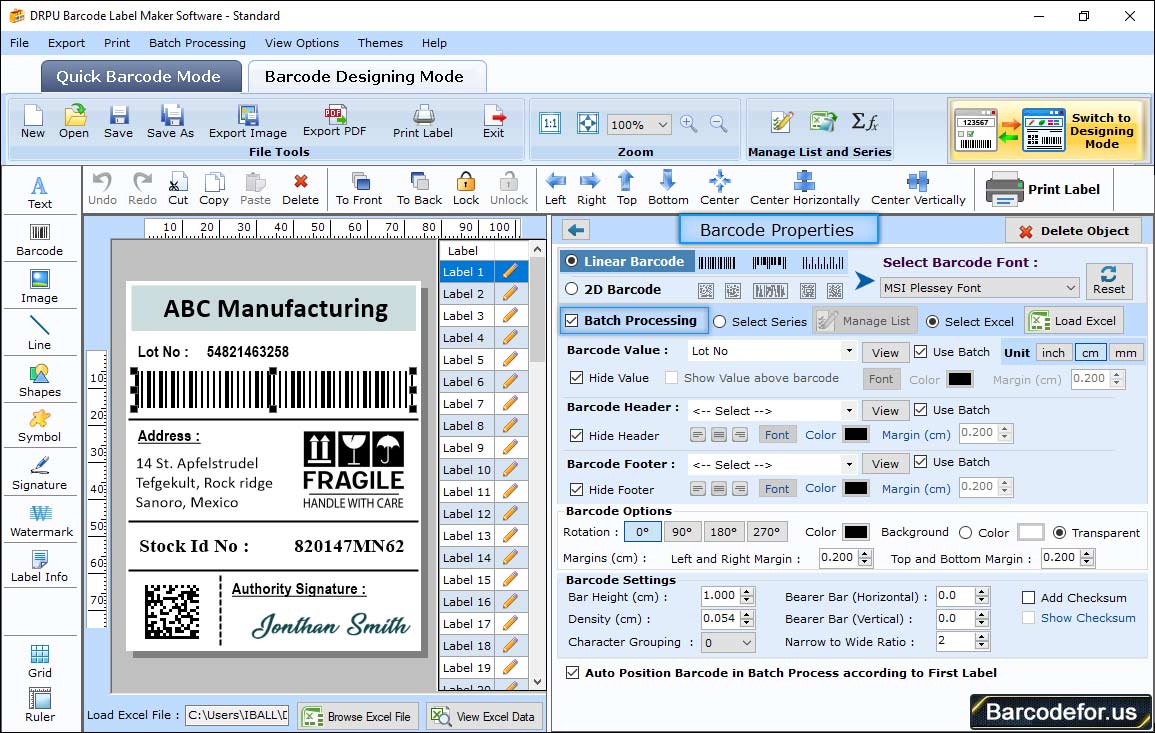
Select barcode technologies and type (Linear or 2D barcode). Now adjust different attributes using different tabs.
In Batch processing feature, you can generate series of barcodes by using 1 Create List
You can also 2 Import Excel File, 3 Import Text File, 4 Export Barcode Value List, as per choice.
Now you can print designed barcode images with advanced print settings.

Print designed barcode by clicking on Print icon from tool bar. Following window will be shown:
1 Select any of the printing mode:
b Manual
If you choose pre define label stock print mode,
2 Select Label with Label Product (e.g. A-ONE) and Product Number (e.g. A-ONE 26501).
3 Choose Printer Name according to your need.
Then click on “Print” button to start final printing process.
In manual print mode, you have to select all print settings manually.